We all seen these cool looking organic smoothly growing elements in many TV ads and pretty much any graphics design. Even though there are pre-made libraries of these elements available it's a good exercise to learn how it's done and learn a few new techniques in AfterEffects.
Here is an example of what going to be creating in this tutorial:
To start with open your Adobe Illustrator or as a matter of fact any other vector based application ( I use Illustrator only 'cause it gives me more flexibility compare to others and I just get used to it). If you don't have Illustrator the same result could be achieved in Photoshop for instance. Basically the goal in our first step is to create a design of a flourish we will be animating. I happens to have a Corel clipart gallery ( which is a quite a few years old and somewhat outdated) which has tons of these cool looking organic element and they all are pretty much ready to go with some tweaks. Some freeware font profide a good source of these elements as well. If you plan to create something really unique - there is always a pen tool available - just draw whatever shape you need. I'm not going to go into the details on how to use Illustrator. The goal here is to have all the elements of your design which would be animated on saparate layers. We will use these layers in AfterEffects to complete our animated flourish. Make sure you use a document size at least the size of your future project in AfterEffects. I use 4096x3112 pixes only 'cause it will give more flexibility at the end and you can freely scale elements without worrieing about quality degradation.
As you can see on the picture above I have the flourish broken down into 5 layers and named them in order I plan to animate them. Save it as Adobe Illustrator document (.ai file). The first stage is done.
Now it's time to open AfterEffets. Double click in project pane and import your freshly created flourish in as a composition. Open newly create comp and adjust its size to be a bit bigger than the actual design - we would need a bit of a space for these cool looking easy-ease bounce effects for some elements. Changea comp's frame rate to 90 frames per second.
High number of frames per second will help you down the road if you want to slow down your flourish. For instance you can slow down 90 fps animated element up to 4 times without any quality degradation!Now the fun part. Using "Pen tool" draw a line which loosely follows a shape of an element in a layer you plan to animate:
Apply a stoke effect to the first layer. Make sure you have path selected under a path property. Change brush size to cover you shape. Spasing set to 0%.
There is an unfortunate limitation of a stroke effect - brush size can't be bigger than 50 px. In other words if your shape is thicker than 50 pixels you can't cover it using one brush stroke. Luckily you can use multiple strokes to cover an element of any size. Just make sure under path property you have 'All path" selected and "Stroke Sequentially" is unchecked.
Change paint style to 'Reveal Original Image" and animate an end property from 0% to 100% over a period of time (click stop watch at frame 0 and set end property to 0%, advance a few frames and set end property to 100%).
Now lets add some easy-ease and bounce elements. In my previous tutorial I've explained how to create a realistic bounce effect. We will be using the same technique here as well. The expression I've used there was not perfect and here is a revised version that works better:
freq =4;
amplitude = 20;
decay = 4;
s = amplitude*Math.sin(freq*time*2*Math.PI)/Math.exp(decay*time);
scale + [s,s]
Apply the above expression to a scale property (option click on stop watch and copy/paste the expression) of the element you plan to grow and easy-ease bounce:
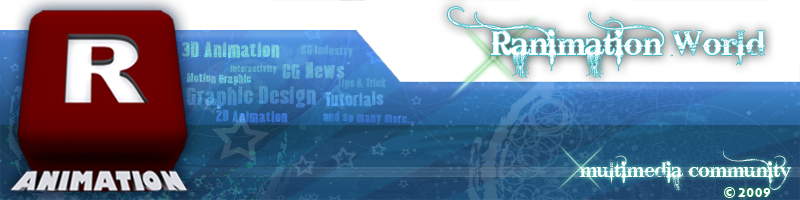








0 comments:
Post a Comment